Hướng dẫn truy cập NAS Buffalo từ xa bằng FTP và WebAccess
- 29/11/2016
- 4543
Hướng dẫn truy cập NAS Buffalo từ xa bằng FTP và WebAccess.
Giới thiệu:
Truy cập từ xa là chức năng quan trọng và rất hữu ích của NAS Buffalo. Bạn đọc có thể đi đâu đó xa nhà như đi công tác, đi du lịch... mà vẫn có thể truy cập vào NAS Buffalo ở nhà để lấy file dữ liệu ra để chỉnh sửa.
Chức năng này phát huy tác dụng mạnh mẽ trong những trường hợp cấp bách như: Bạn tham gia một cuộc họp quan trọng nhưng lại để quên File trình chiếu ở nhà hoặc sếp đang cần gấp báo cáo thu chi nhưng File lại để ở công ty... Sẽ thật dễ dàng cho bạn nếu những File này bạn lưu trong NAS, bạn sẽ thể truy cập nó ở bất cứ nơi đâu có Internet.
NAS Buffalo cung cấp cho bạn 2 giao thức truy cập từ xa là FTP và WebAccess của Buffalo.
Bài viết sau đây sẽ hướng dẫn bạn đọc cài đặt chức năng FTP và WebAccess cho NAS Buffalo, áp dụng cho các dòng NAS LS-XL, LS-CHLv2, LS-VL, LS-WXL, LS-WVL, LS-QL, LSQVL, TS-QVHL, ...
****************************************************************************************************
Trò chuyện với Đức Quang Solutions trên Facebook tại đây. Bạn có thể hỏi về bất kỳ vấn đề gì, Solutions sẽ trả lời tận tình. Mọi thắc mắc của bạn sẽ được giải quyết một cách nhanh nhất.
****************************************************************************************************
Hướng dẫn truy cập NAS Buffalo từ xa bằng giao thức FTP
Bước 1: Mua tên miền động.
Bước 2: Cài đặt DDNS ( Dynamic DNS ) trong Modem.
_ Sau khi đã có Username, Password, Hostname, bạn đọc tiến hành nhập 3 thông số này vào phần DDNS trong Modem của bạn.
_ Mỗi Modem có 1 cách nhập khác nhau, nhưng về cơ bản là giống, chức năng DDNSthường nằm trong phần Applications.
_ Bạn đọc truy cập vào địa chỉ IP của Modem ( thường là 192.168.1.1 ) ( Ở ví dụ này là Modem Vigor 192.168.4.1)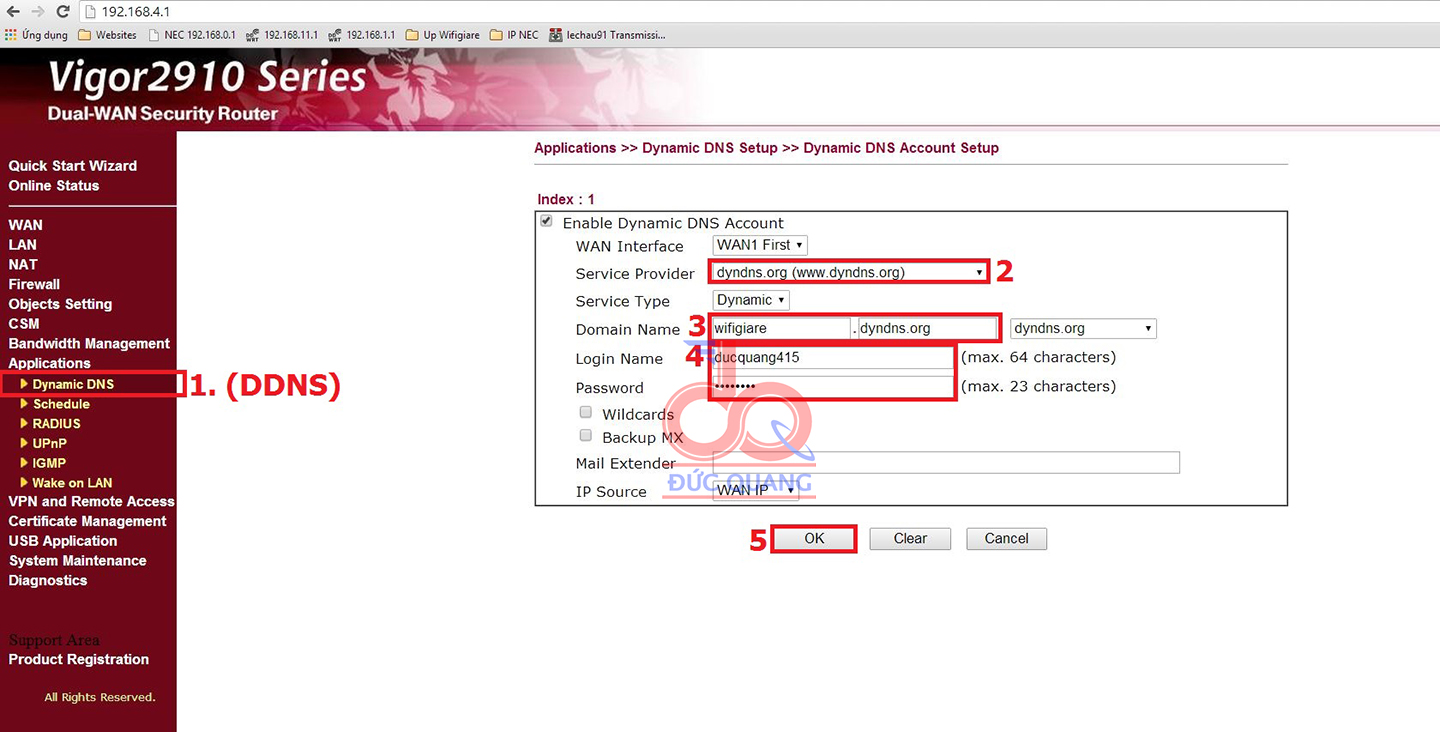
Bước 3: Mở Port FTP và Port WebAccess.
_ Tiếp tục Mở Port cho 2 dịch vụ này trong Modem.
_ Ở ví dụ này, Mở port trong phần Open Ports.
_ Bạn đọc mở Port 21 cho FTP và Port 9000 cho WebAccess, với địa chỉ IP là IP của NAS Buffalo.
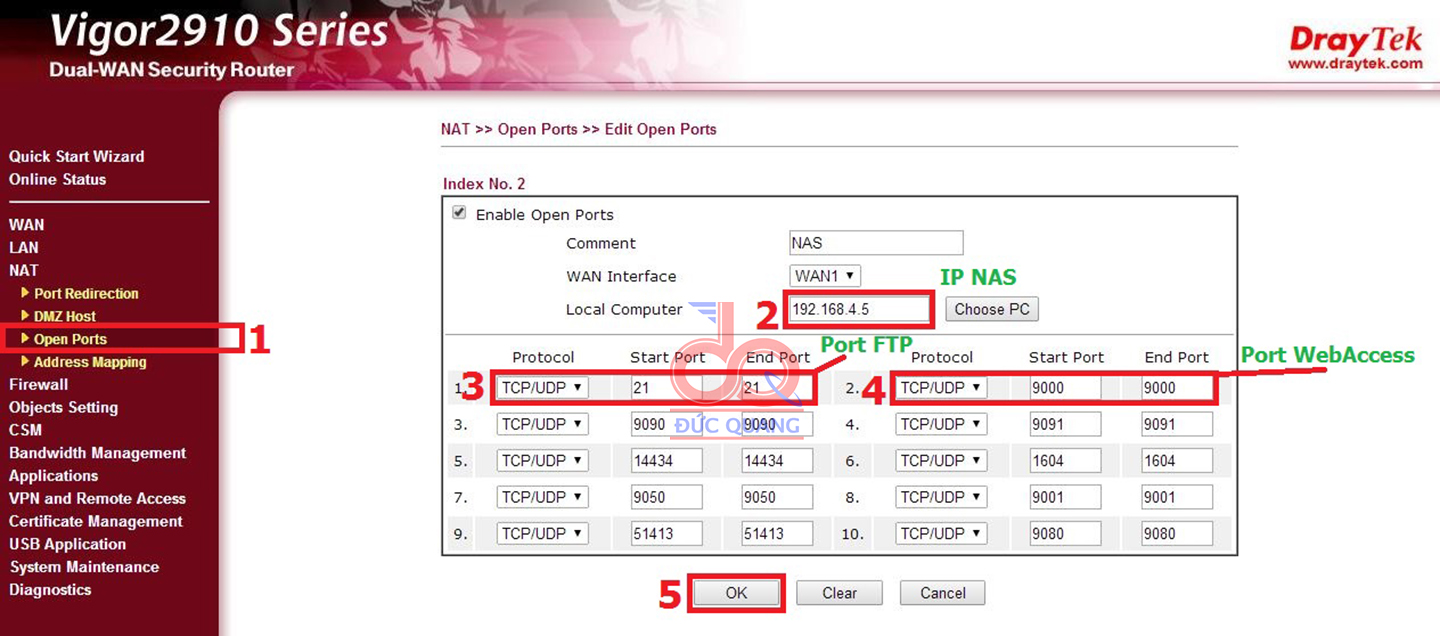
Bước 4 : Mở chức năng FTP trong NAS Buffalo:
_ Bạn đọc làm như sau :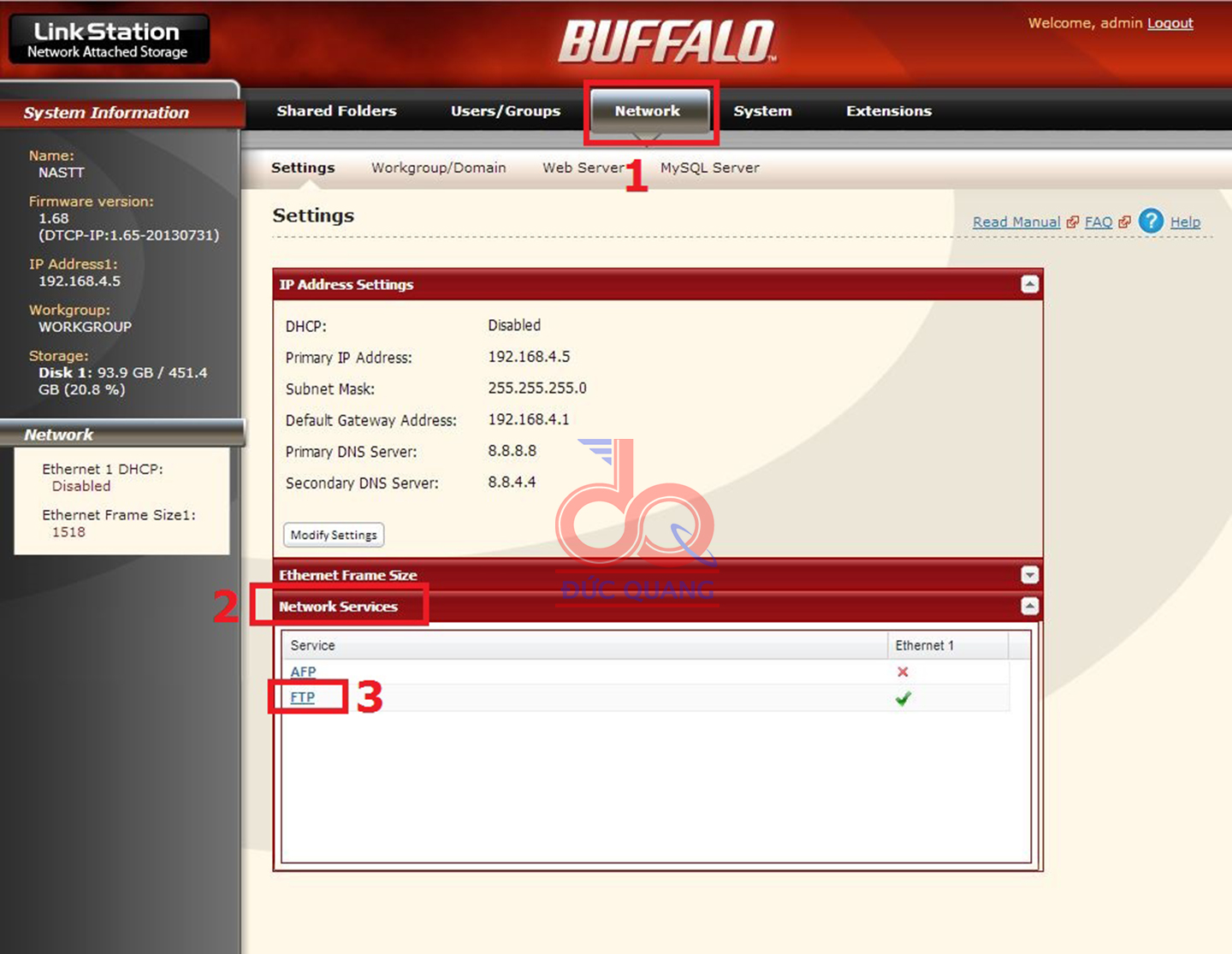
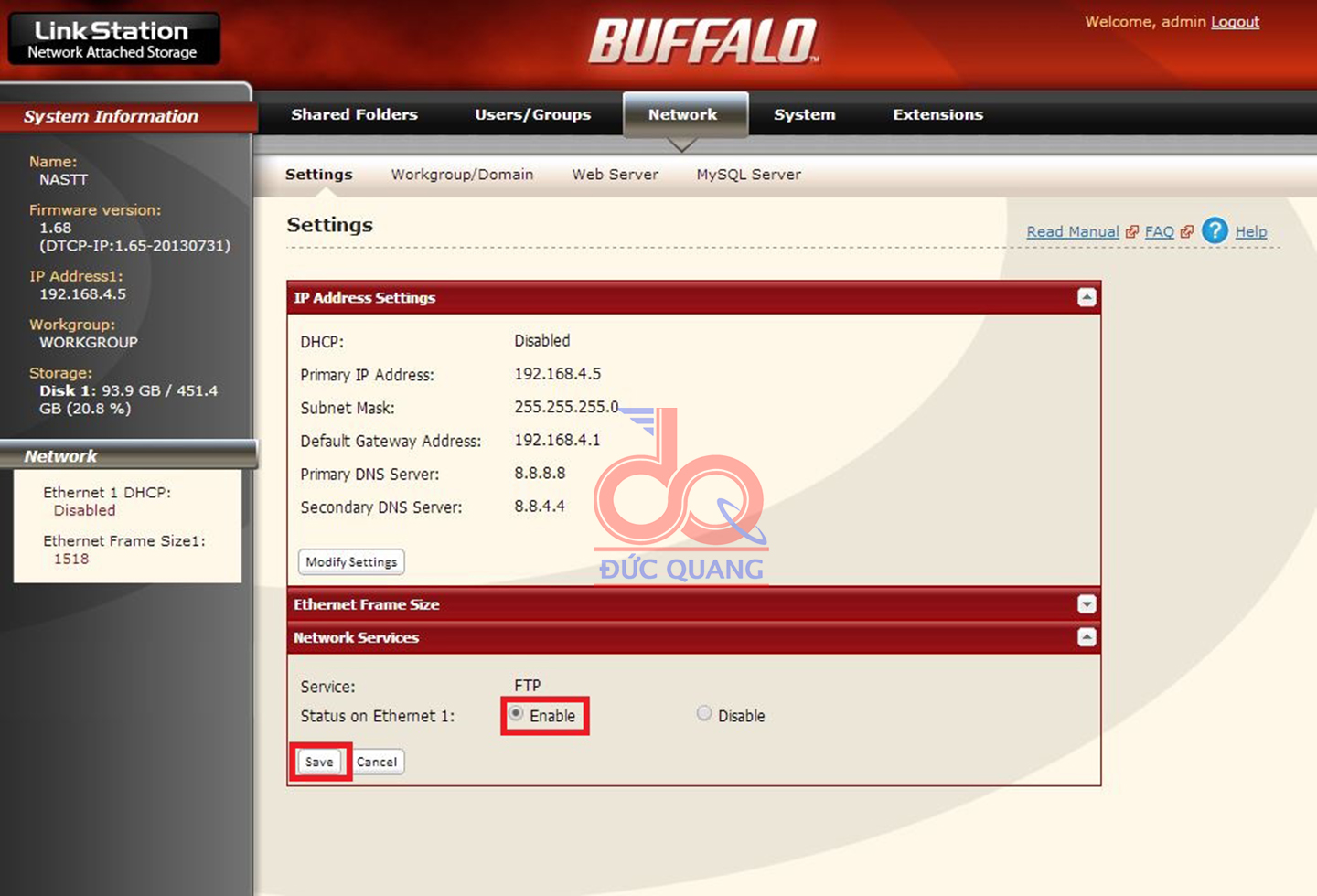
Bước 5: Chọn Folder chạy FTP :
_ Bạn đọc tiến hành chọn Folder mà bạn muốn truy cập từ xa :
FTP.jpg" alt="" />
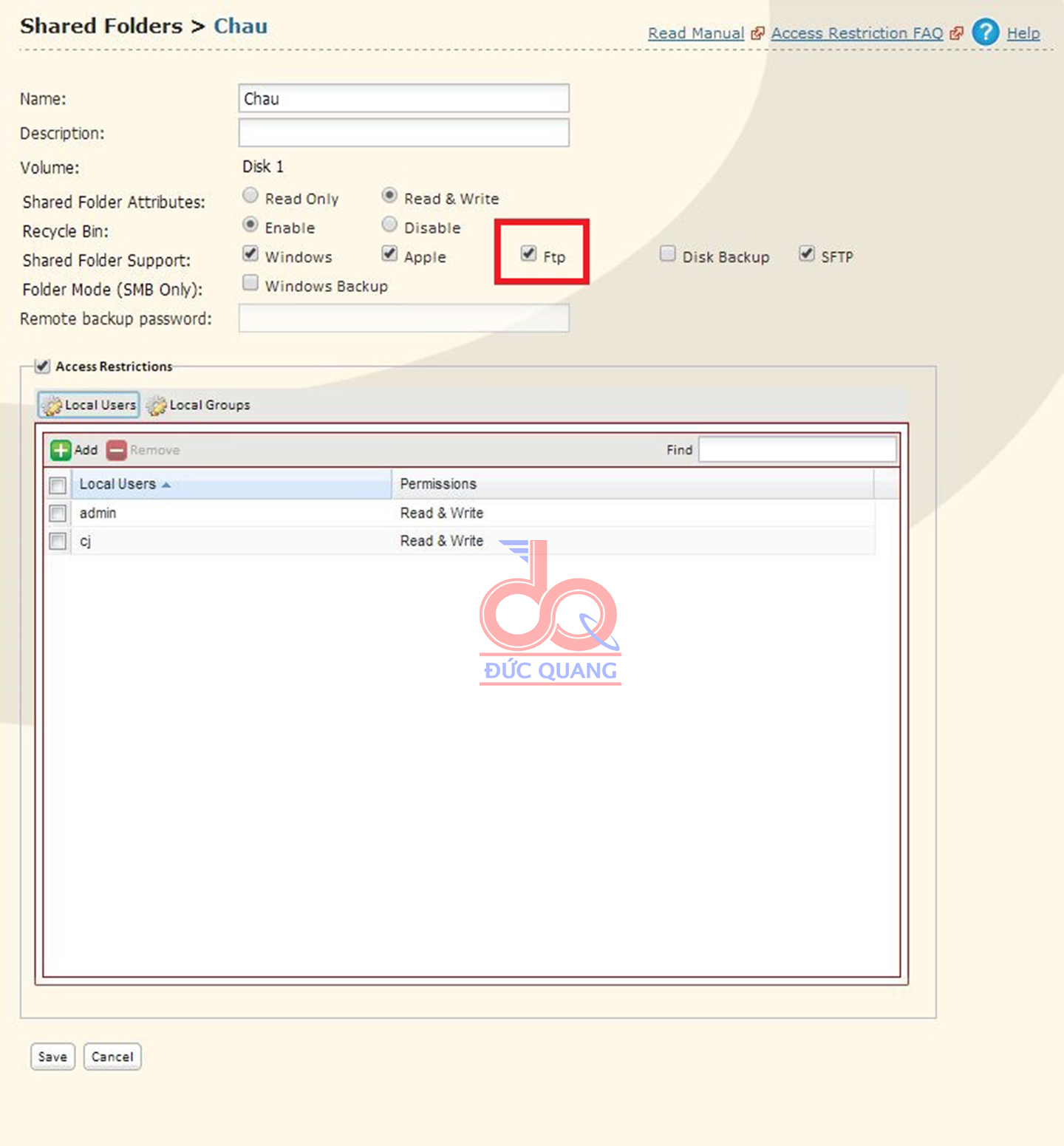
Bước 6 : Hoàn tất.
_ Bạn đọc đã có thể truy cập từ xa qua địa chỉ ftp://xxxxxxxxxx.dyndns.org ( với xxxxxxxxxxxx là hostname của bạn ).
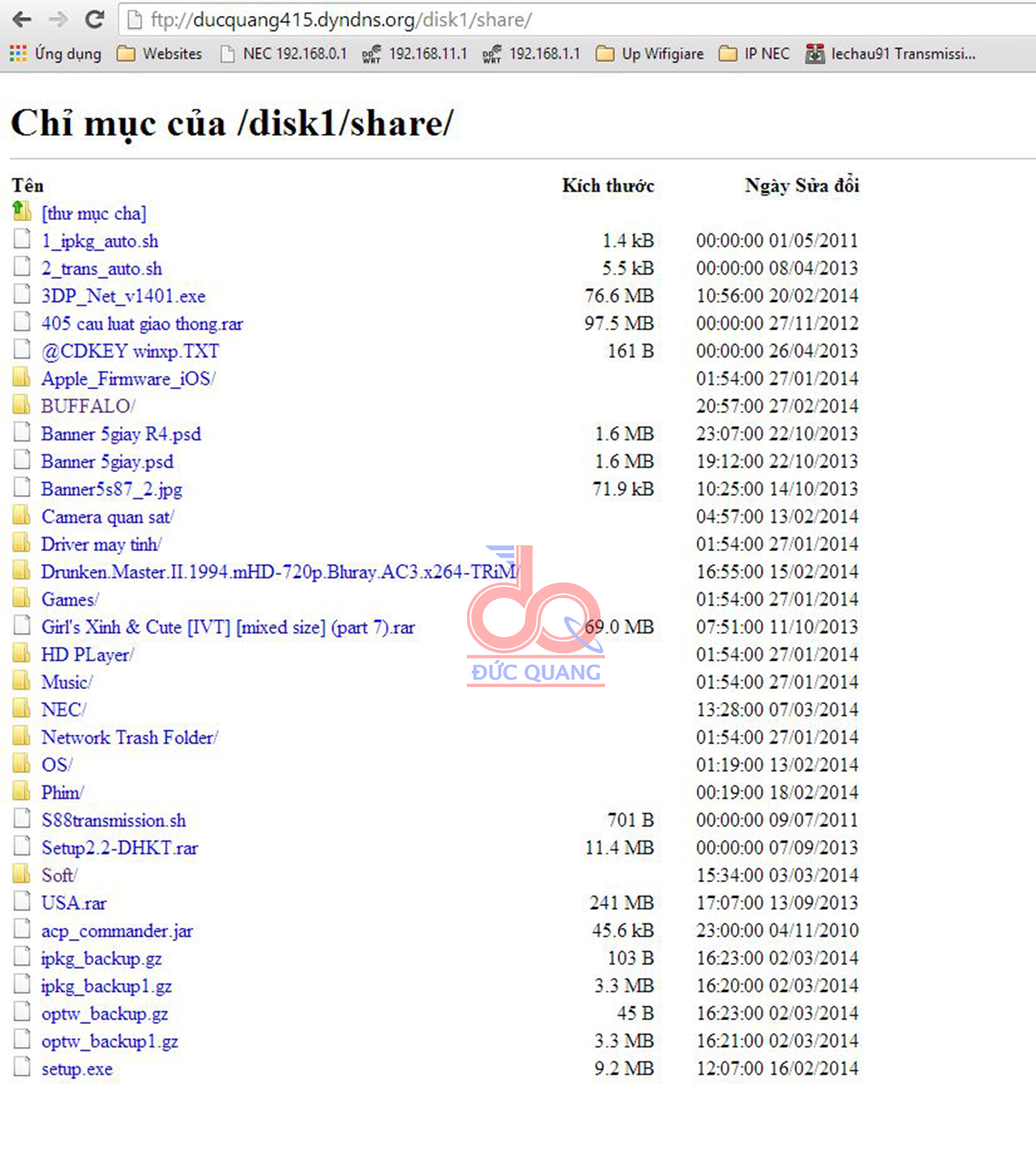
Bước 7 : Upload File ngược vào NAS.
_ Dừng ở bước 7 là bạn đã có khả năng tải file từ NAS ở bất kì nơi đâu có Internet. Vậy nếu bạn muốn Upload File từ xa vào NAS thì sao ?
_ Bạn đọc dùng chương trình FileZilla được cung cấp miễn phí tại : https://filezilla-project.org/
_ Tải về và cài đặt FileZilla.
_ Bạn đọc đăng nhập vào bằng những thông tin sau :
- Host : xxxxxxxxx.dyndns.org (chính là hostname của bạn)
- Username : ( account của bạn trong NAS, là admin nếu bạn dùng acc admin của NAS Buffalo)
- Password : ( Password của account trong NAS Buffalo)
- Port : 21 ( Port FTP )
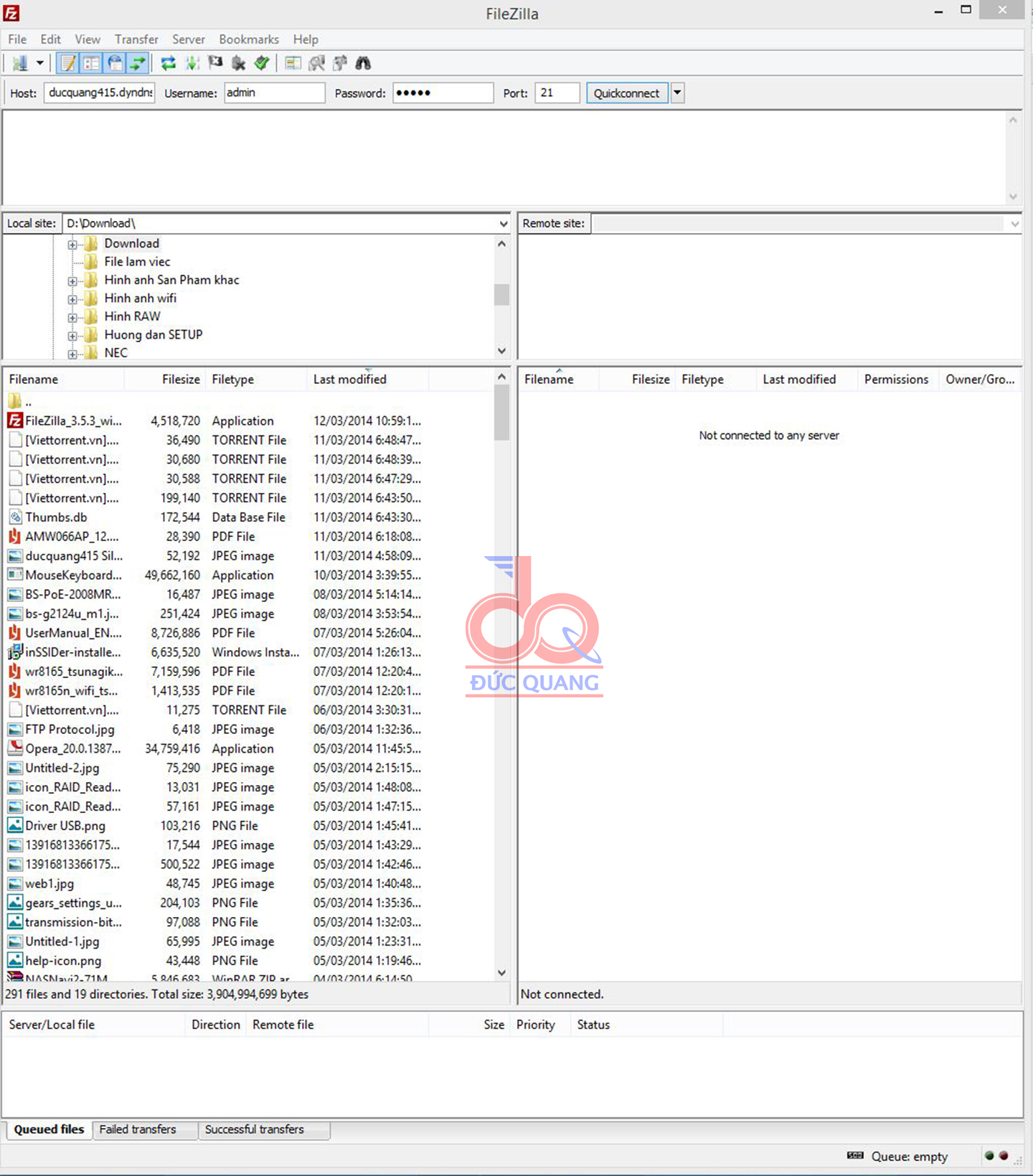
Sau khi kết nối thành công, bạn đọc chỉ việc "Bốc" và "Thả" để thực hiện thao tác Copy, rất tiện lợi :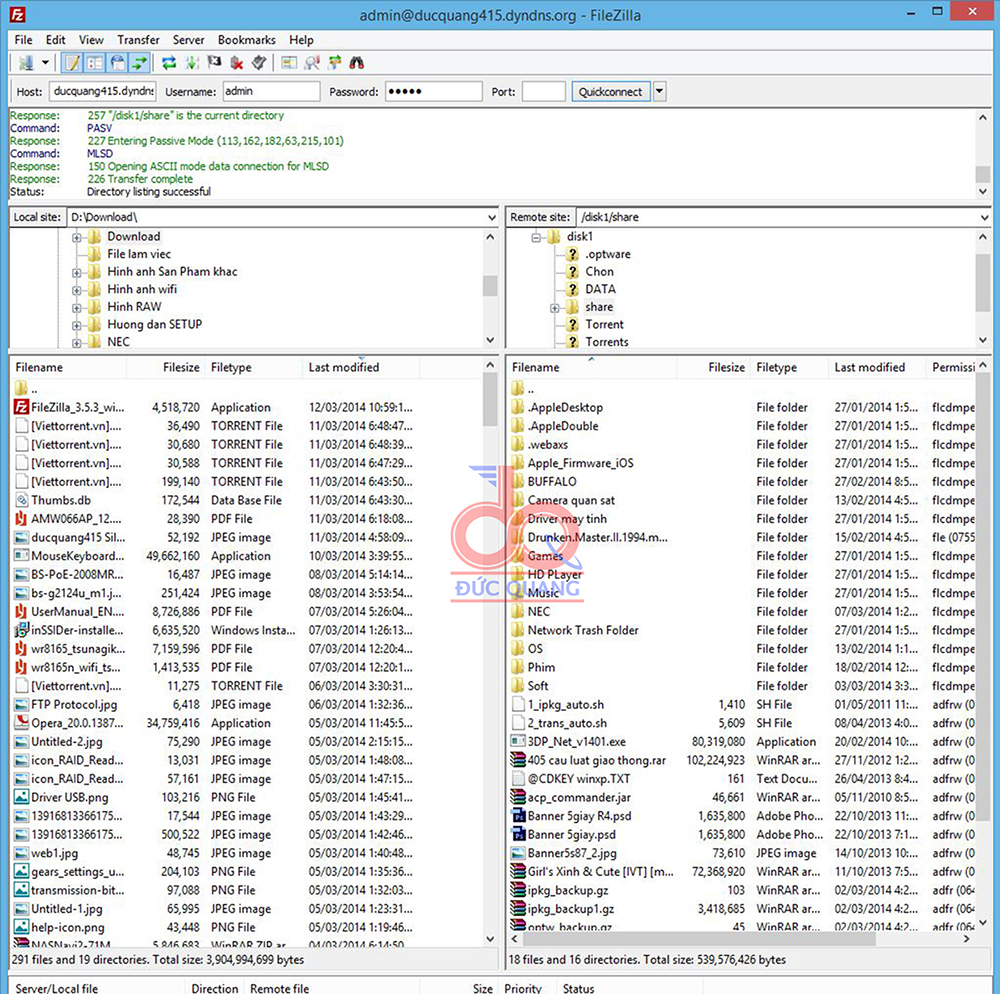
******************************************************************************************************
Hướng dẫn truy cập NAS Buffalo từ xa bằng giao thức WebAccess.
Đây là giao thức truy cập từ xa được cung cấp bởi Buffalo.
Bước 1: Enable WebAccess
_ Bạn đọc truy cập vào NAS > Extension > WebAccess > Advanced WebAccess Settings.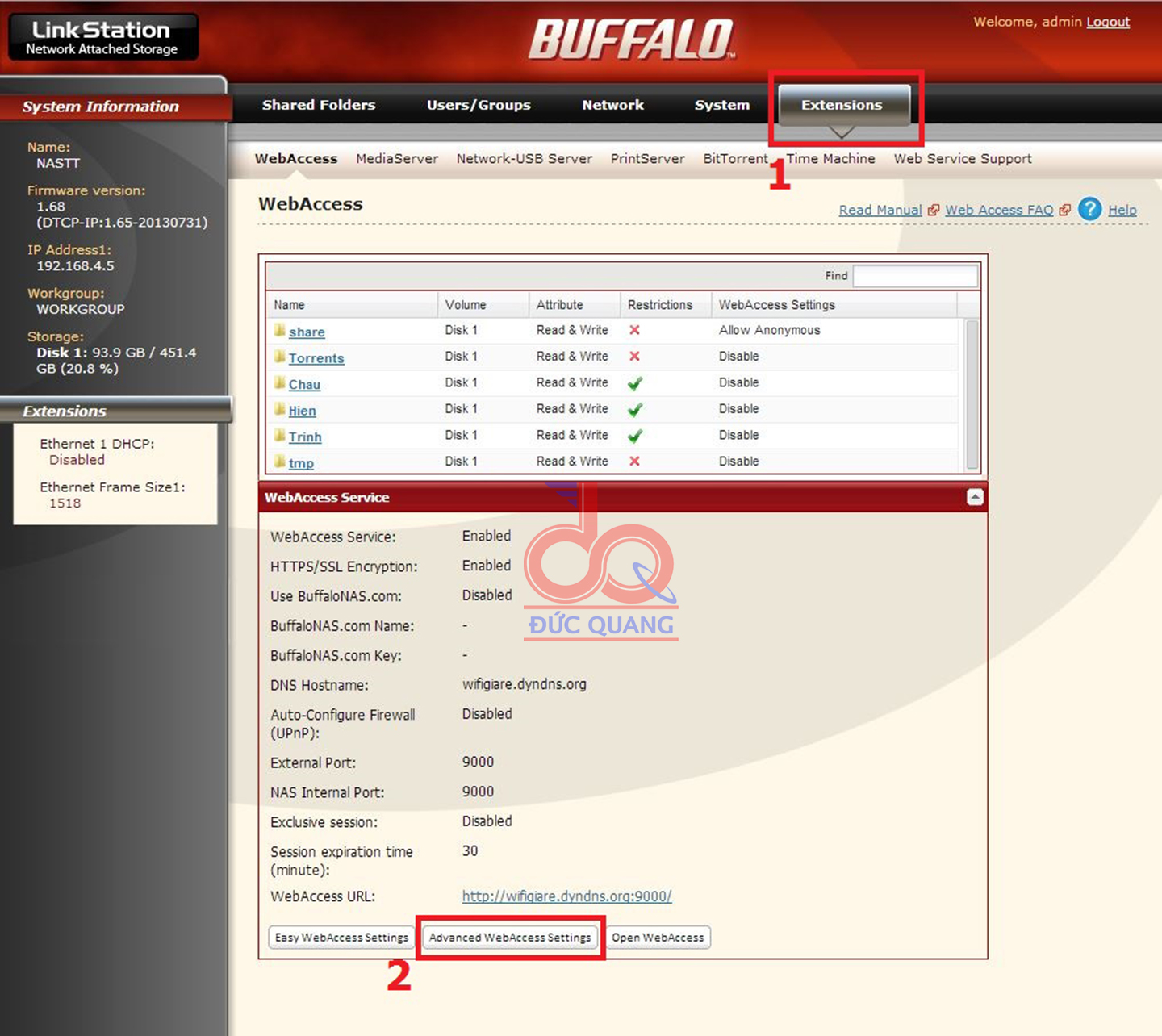
_ Bạn đọc chọn như hình dưới đây :
Ở Mục 3, bạn đặt tên và pass cho Account truy cập từ xa của WebAccess.
Ở Mục 5: bạn điền Port 9000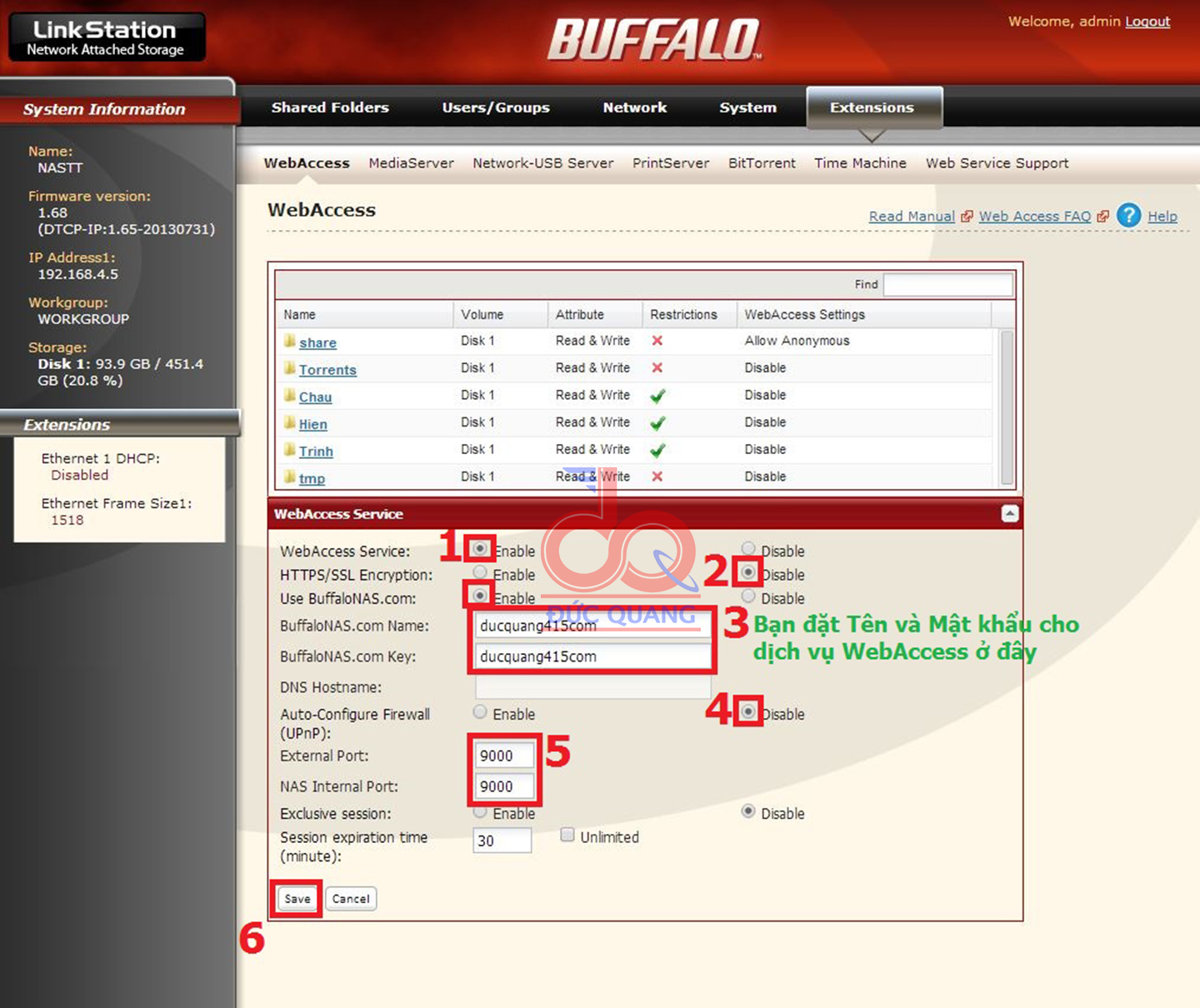
Bước 2: Chọn Folder truy cập từ xa qua WebAccess
_ Bạn tiếp tục chọn Folder nào sẽ được truy cập từ xa như hình dưới đây: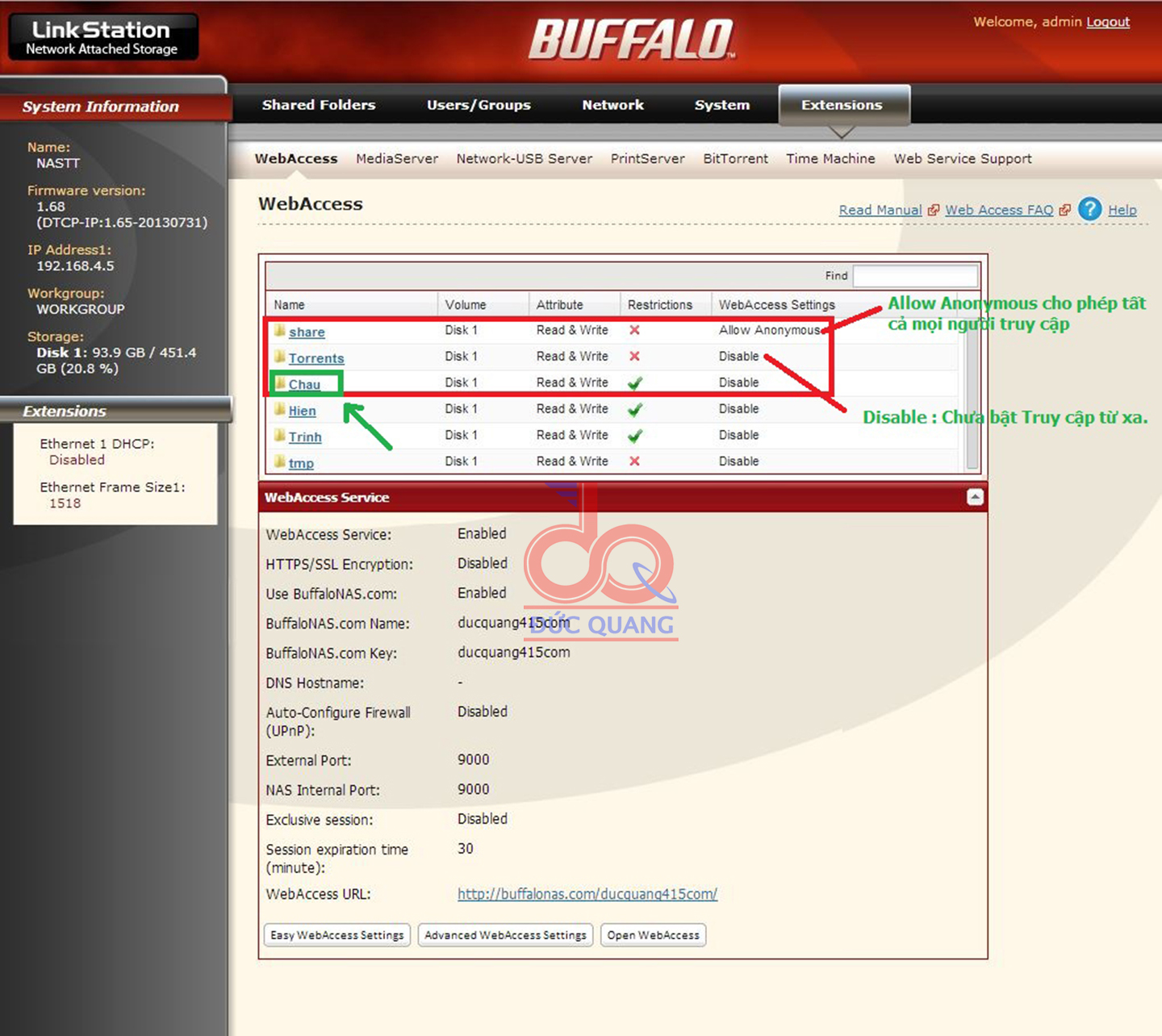
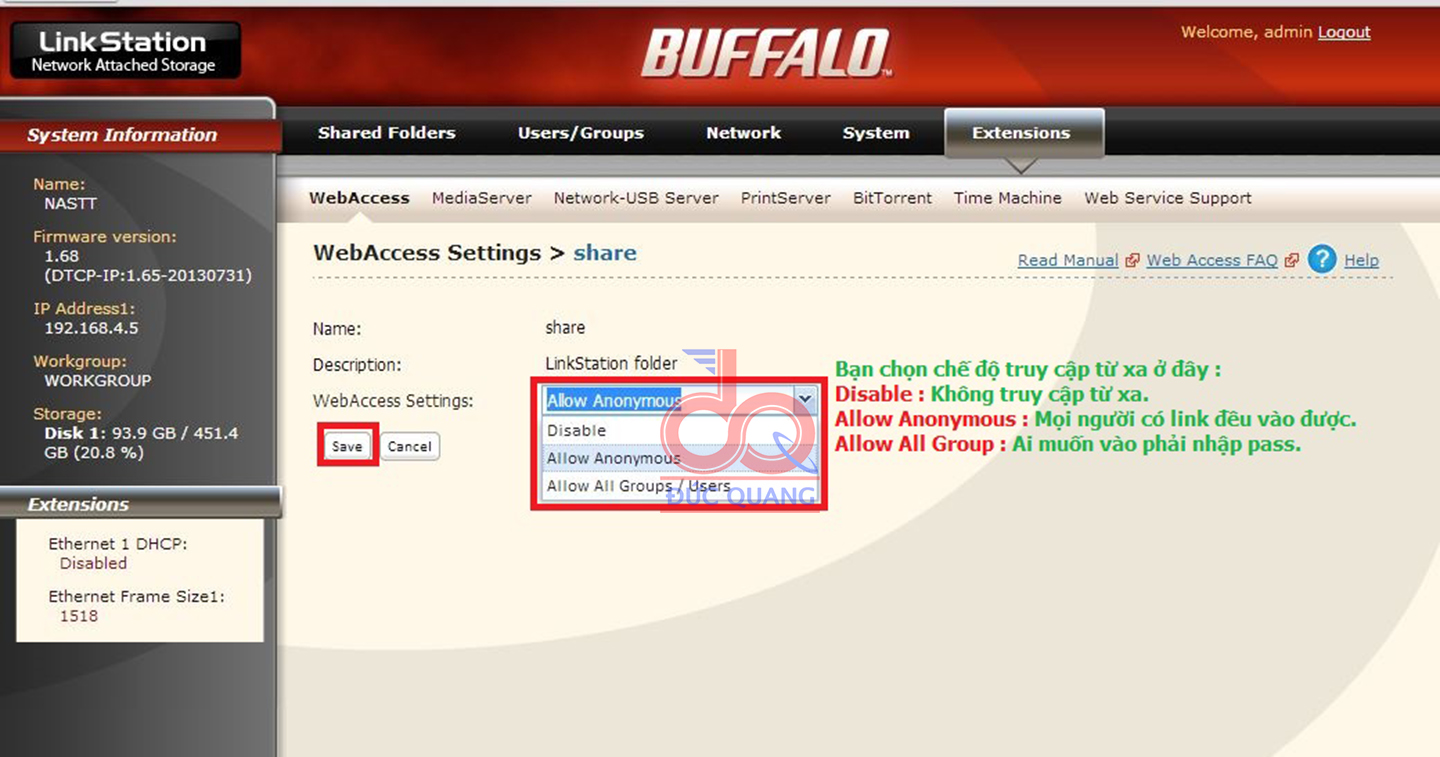
Bước 3: Mở port WebAccess:
Tương tự như việc mở Port cho FTP trong Modem như trên :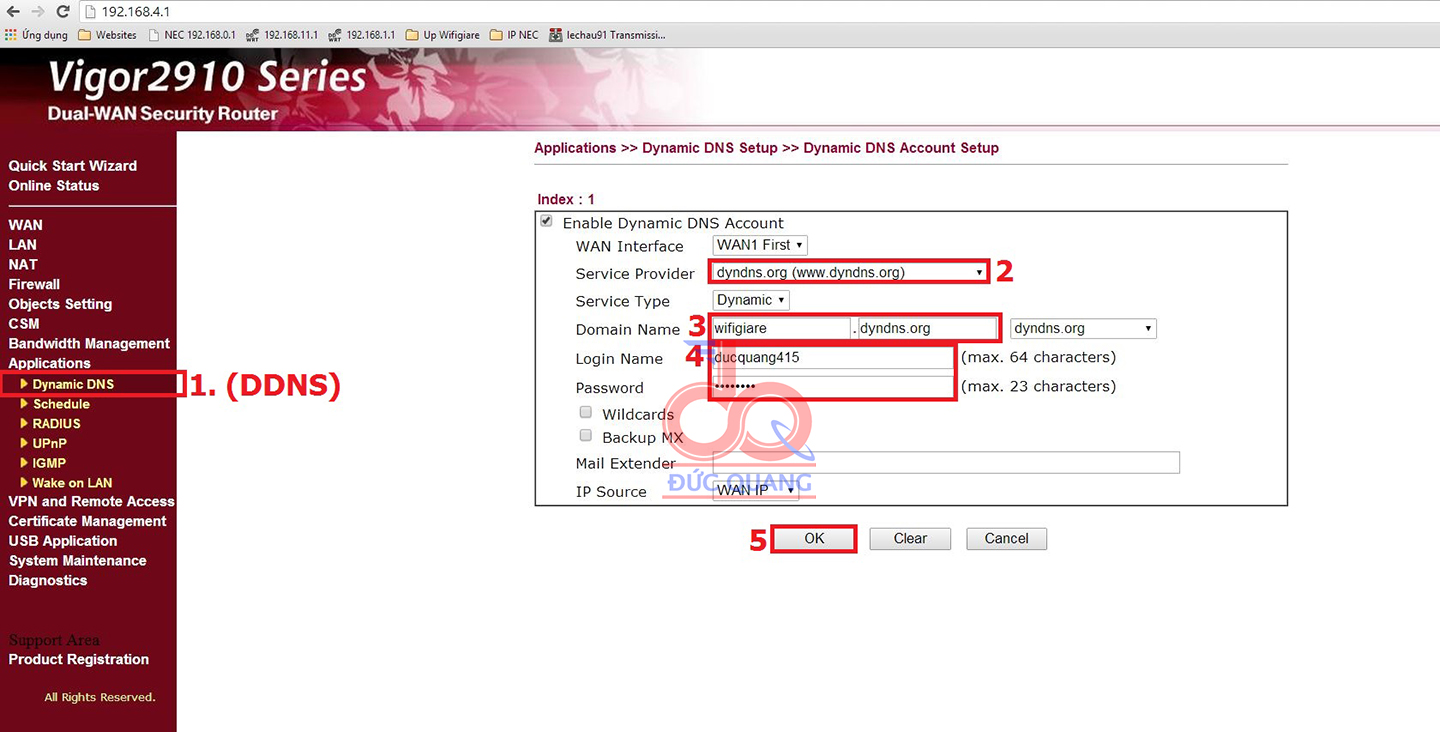
Bước 4: Hoàn tất:
_ Bạn đã có thể truy cập từ xa qua địa chỉ http://buffalonas.com/xxxxxxxxxx/ (với xxxxxxx là username mà bạn đặt ở trên ).
=> Mời bạn đọc xem thêm Cách sử dụng NAS BUFFALO LS-Series.
Chúc các bạn thành công. Nếu trong quá trình cài đặt gặp khó khăn, bạn đọc có thể gọi trực tiếp cho phòng kỹ thuật Đức Quang Shop để được hỗ trợ
