Các bạn Lưu ý : Đức Dũng Pc cảm ơn bên tanhailinh rất nhiều , mặc dù là tài liệu tìm trên mạng nhưng đều có đầy đủ các file mà các bạn cần
- LINK : http://download.tanhailinh.net:81/?sort_by=size&sort_as=desc&dir=11_NAS%20BUFFALO/nas/
Link này nếu các bạn không thể tải ở dưới
Một video rất cảm ơn bạn DNT bán buffalo shopee đã hỗ trợ mình. Mình xin gửi video bạn ấy làm cho các bạn tham khảo. Rất chi tiết và cụ thể.
https://youtu.be/zYQmEZ4Y_AE?si=_0U0GdZGZx557mI9
Toàn bộ các nội dung trên nếu tác giả có đọc được cho mình xin phép gửi lời cảm ơn đến đội ngũ Buffalo, và một số bạn khác đã hỗ trợ mình. Hi vọng sẽ không xâm phạm bản quyền trí tuệ này. Chia sẻ là cho đi kiến thức.
Chú ý bài viết chỉ áp dụng cho các dòng Nas Buffalo Linkstation đời cũ như LS-VL, LS-WXL, LS-WVL, LS-QVL... nên các bạn xem đúng dòng sản phẩm của mình trước khi bắt tay vào cài đặt .
Tóm tắt thứ tự các bước :
Bước 1: Gắn ổ cứng, cáp mạng, mở nguồn.
Bước 2: Tắt diệt Virus và Windows Firewall về OFF
Bước 3: Đặt IP tĩnh cho máy tính về địa chỉ 192.168.11.1
Bước 4: Chạy TFTP 1.53 LS series download tại đây
Bước 5: Trả về IP động
Bước 6: Nạp firmware cho NAS dowload tại đây
Bước 7: Đặt IP tĩnh cho máy tính về 192.168.11.1 rồi chạy lại file TFTP Boot
Bước 8 : Trả về IP động rồi chờ báo update thành công
Yêu cầu ổ cứng trước khi gắn vào cài đặt phải Delete Volume ( Không phải Format đâu nhé )
Bước 1 :Gắn ổ cứng, cáp mạng, mở nguồn. ( Lưu ý quan trọng là phải kết nối Nas với máy tính qua dây Lan nhé ).
- Gắn ổ cứng chặt vào khay trên Nas ( nếu Nas có nhiều khay chứa thì gắn ổ vào khay số 1 ), cắm cáp mạng LAN từ Nas trực tiếp vào máy tính .
- Gạt công tắc nguồn của NAS về nấc ON ( vì NAS có 3 nấc Auto, On, Off)
- Đợi 1 lúc NAS khởi động (khoảng 5 phút trở lại), quan sát nếu xuất hiện đèn xanh đứng yên thì nhảy tới bước 6 luôn (bỏ qua các bước 2,3,4,5), nếu xuất hiện đèn đỏ nhấp nháy 6 lần thì tiếp tục làm bước 2 ( Chú ý nếu các bạn cài lần đầu chưa ổ thì bao giờ cũng sẽ hiện đèn đỏ, khi nào cấu hình xong thì các bạn mới hết đèn xanh nhé )
Bước 2: Tắt diệt Virus và Windows Firewall về OFF ( Nên như vậy tránh những trường hợp khó kết nối với thiết bị)
- Tắt hết các phần mềm diệt Virus trên máy tính trước khi cài đặt.
- Chuyển Windows Firewall về chế độ OFF
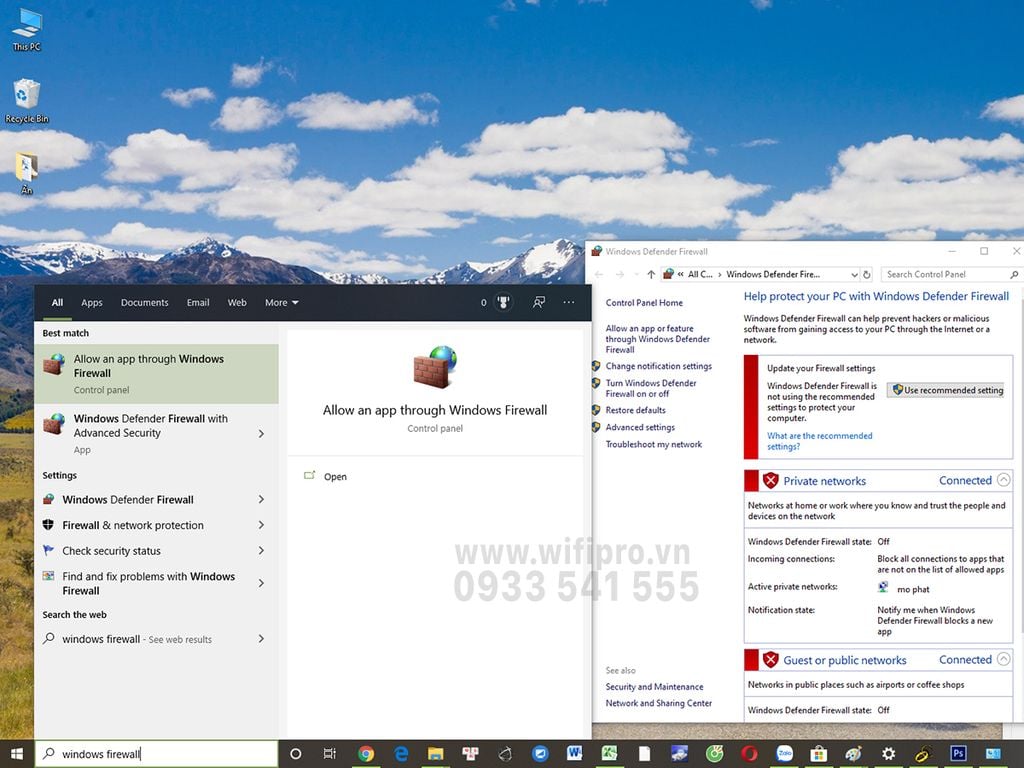
Bước 3: Đặt IP tĩnh cho máy tính về địa chỉ 192.168.11.1 ( bắt buộc phải là con số này )
- Vào Control Panel
- Vào tiếp Network and Sharing Center
- Click vào dòng Local Area Connection và làm tiếp theo hướng dẫn bên ảnh dưới
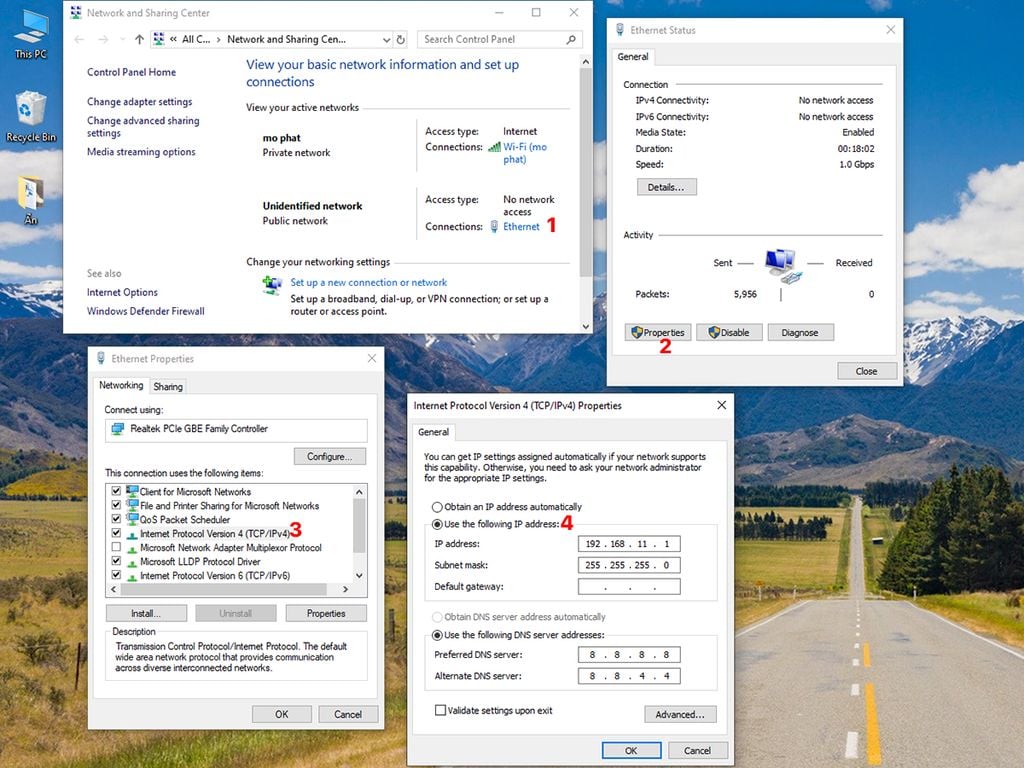
Bước 4: Chạy TFTP Boot 1.53
TFTP Boot là gì mời các bạn tham khảo tại đây
- Link tải file TFTP Boot 1.53 download tại đây
- Giải nén file vừa down về, chạy file tên là TFTP Boot ta được cửa số như sau, chú ý có dòng màu trắng thì tiếp tục, không có thì làm lại từ đầu:
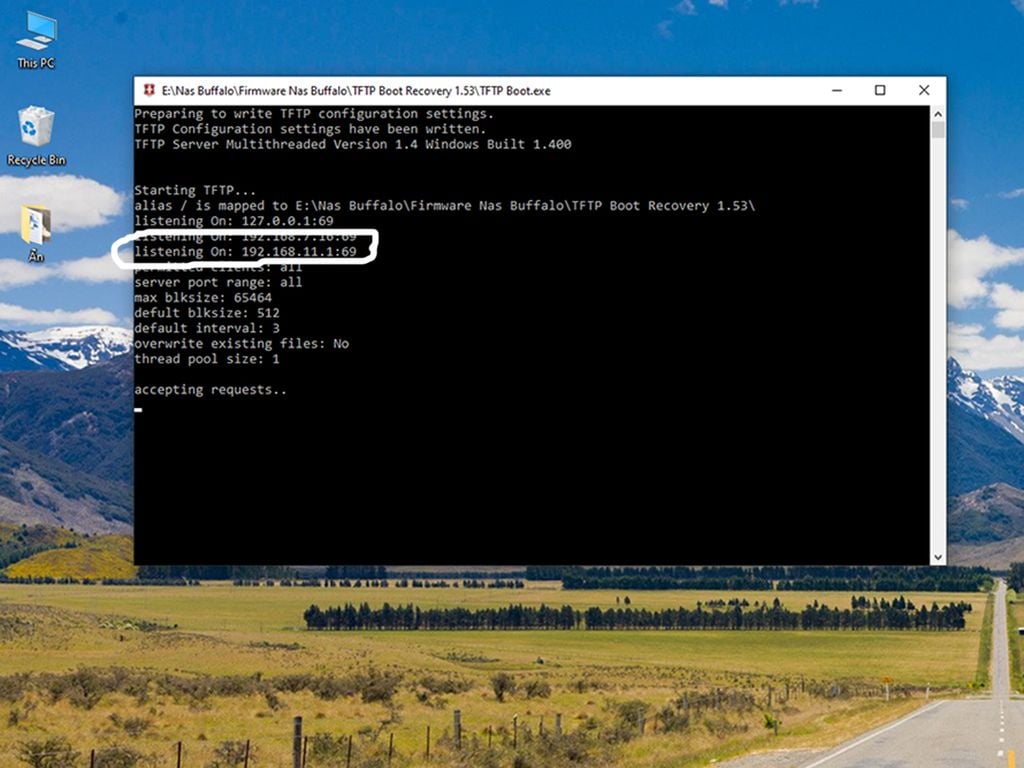
- Tìm nút Function trên NAS rồi bấm giữ 5 giây, trên màn hình sẽ chạy tiếp 2 dòng như bên dưới:
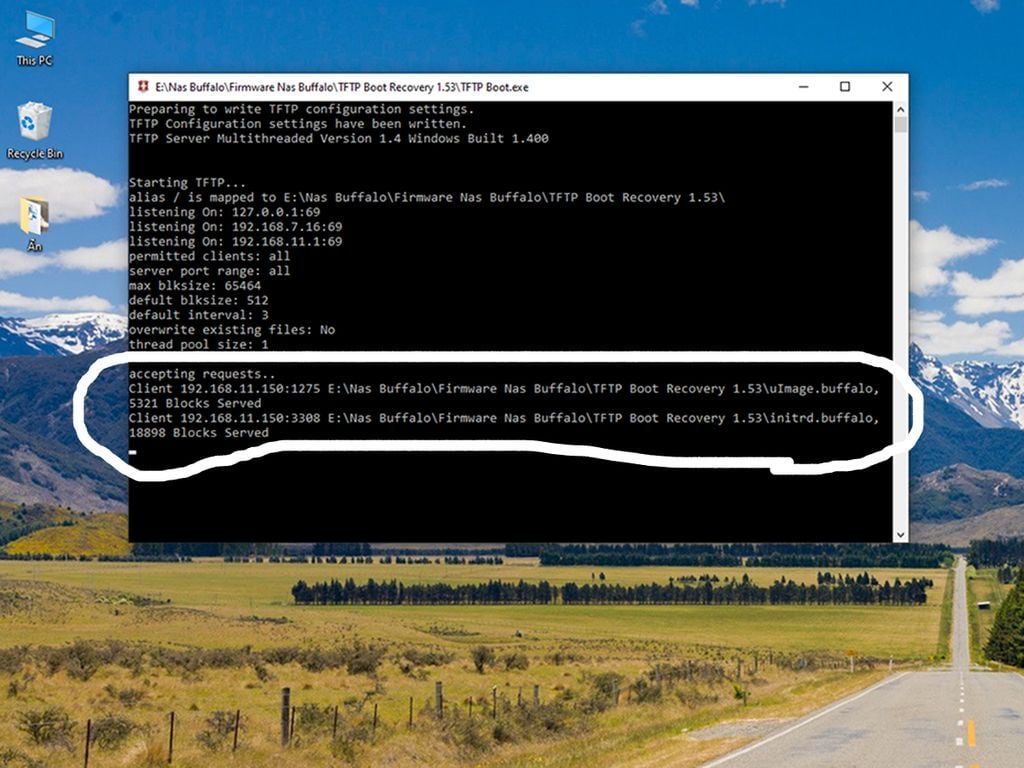
- Đèn trên NAS sẽ nháy màu xanh một lúc rồi đứng im, trên màn hình TFTP Boot phải xuất hiện 2 dòng như hình bên dưới rồi mới tiếp tục bước thứ 5.
- Phần này Đức Dũng PC bổ sung thêm ( 1 số trường hợp các bạn chỉ nhìn thấy 2 phần listening on nhưng không sao cả vẫn ok nhé )
Bước 5: Trả về IP động
- Vào Control Panel
- Vào tiếp Network and Sharing Center
- Click vào dòng Local Area Connection và làm theo hướng dẫn ở ảnh bên dưới
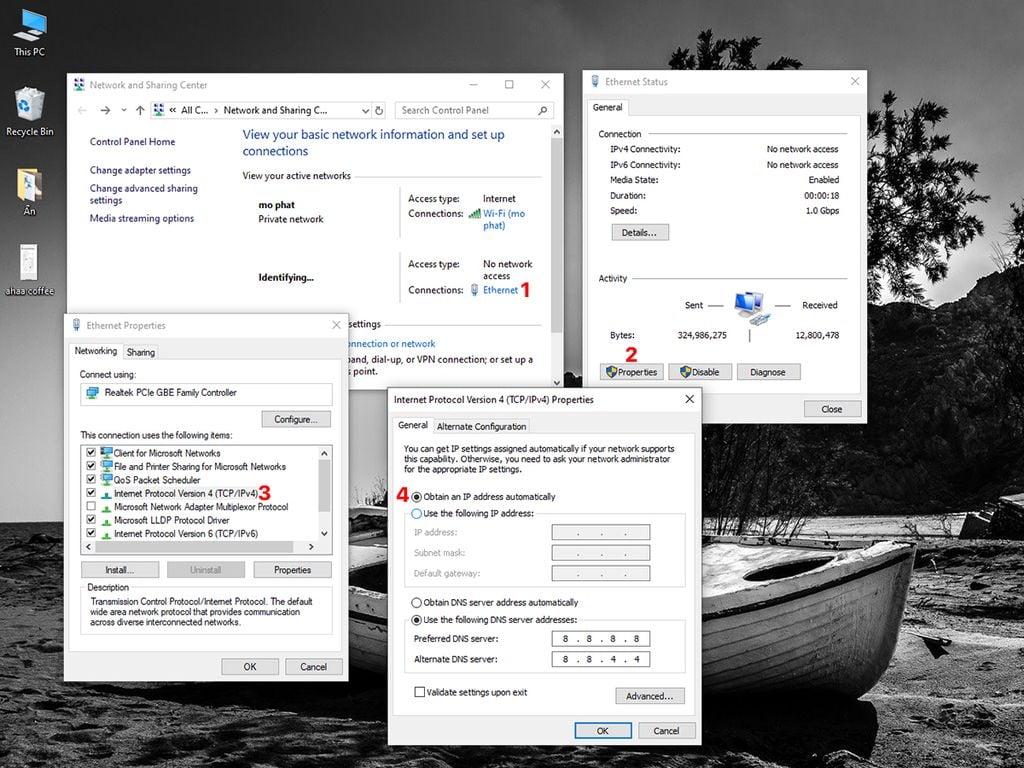
Bước 6: Nạp firmware 1.74 cho NAS ( trên mạng có bản 1.75 nhưng theo mình nên cài bản 1.74 nhé )
- Download firmware 1.74 tại đây
- Giải nén file vừa download, chạy file LSUpdater.exe (có hình chiếc nhẫn)
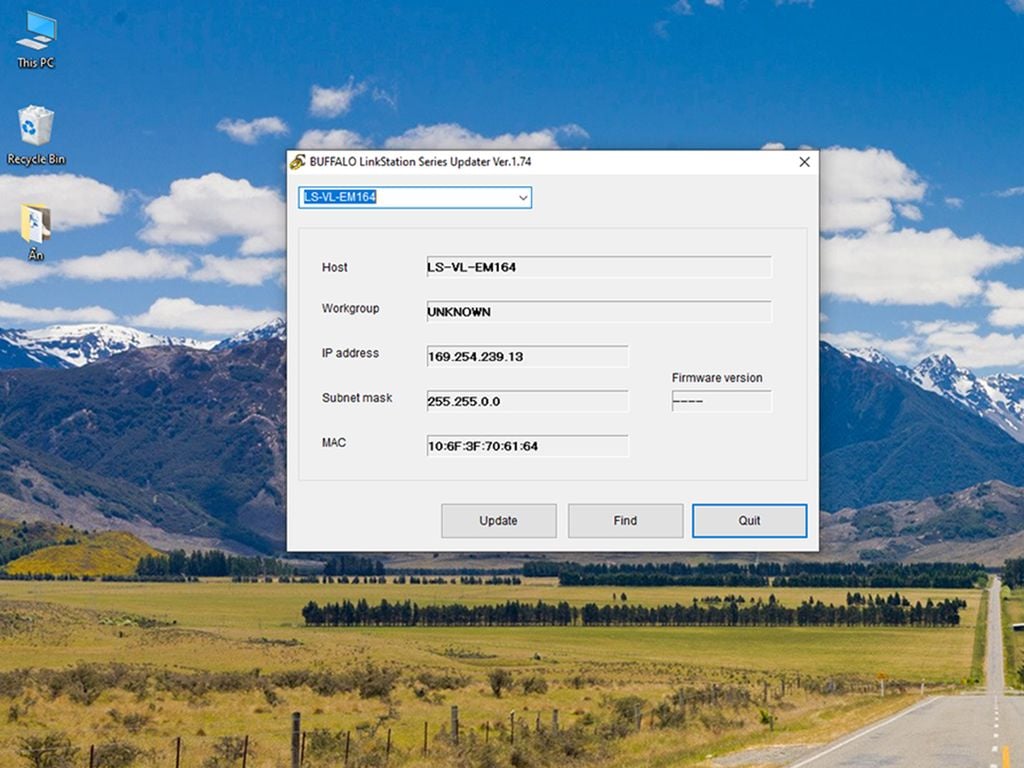
- Lúc này phần mềm Update Firmware sẽ tìm thấy NAS của bạn, bấm Update để nạp Firmware cho NAS
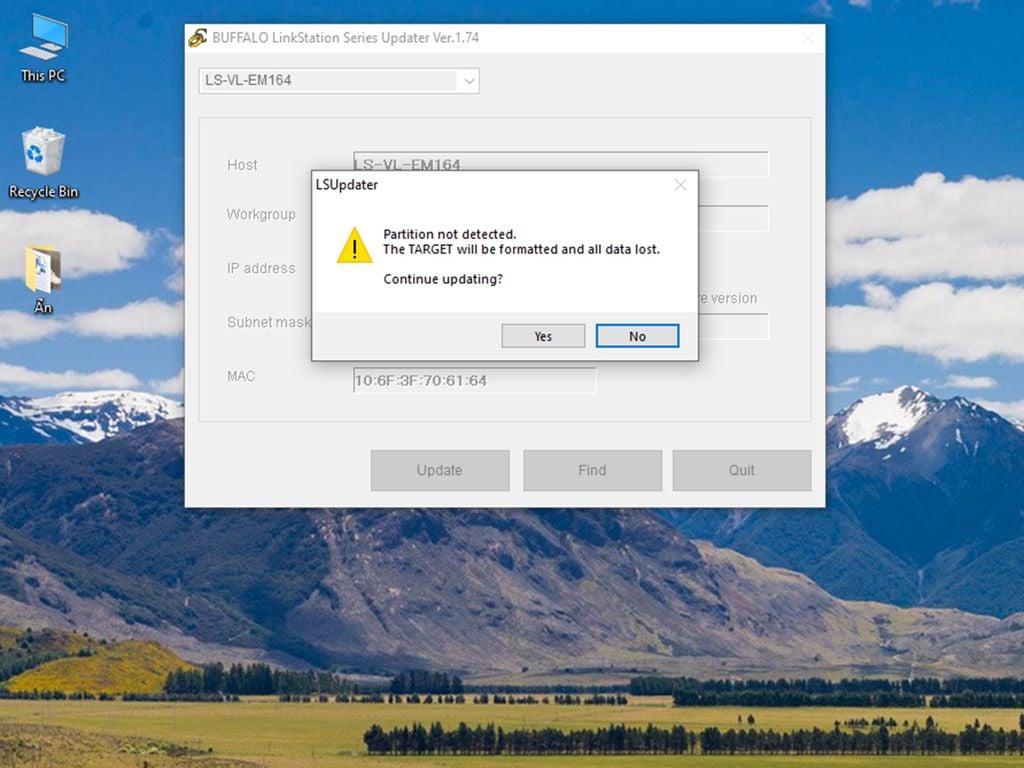
- Chọn Yes để bắt đầu format và cài đặt . Lưu ý là khi các bạn thấy hiện phần booting nhưng đèn đã màu đỏ. Các bạn có thể tắt LS UPDAte đi để chạy lại TFTP Boot nhé . Bởi vì cái LS Booting chạy rất lâu nên khi nào thấy đèn đỏ các bạn có thể đóng lại ).
-
Bước 7: Làm lại bước chạy file TFTP Boot một lần nữa
- Ngồi chờ một lúc, quá trình nạp Firmware cho NAS khá lâu, chờ sau khoảng 5 - 10 phút (tuỳ NAS, tuỳ dung lượng ổ cứng, tuỳ số lượng ổ cứng), các bạn chú ý tới khi nào Nas báo đèn đỏ nhấp nháy 6 lần và có thông báo Linkstation Booting thì làm lại các bước 3-4-5
- Tiếp tục đặt lại IP tĩnh trên máy tính về 192.168.11.1 một lần nữa
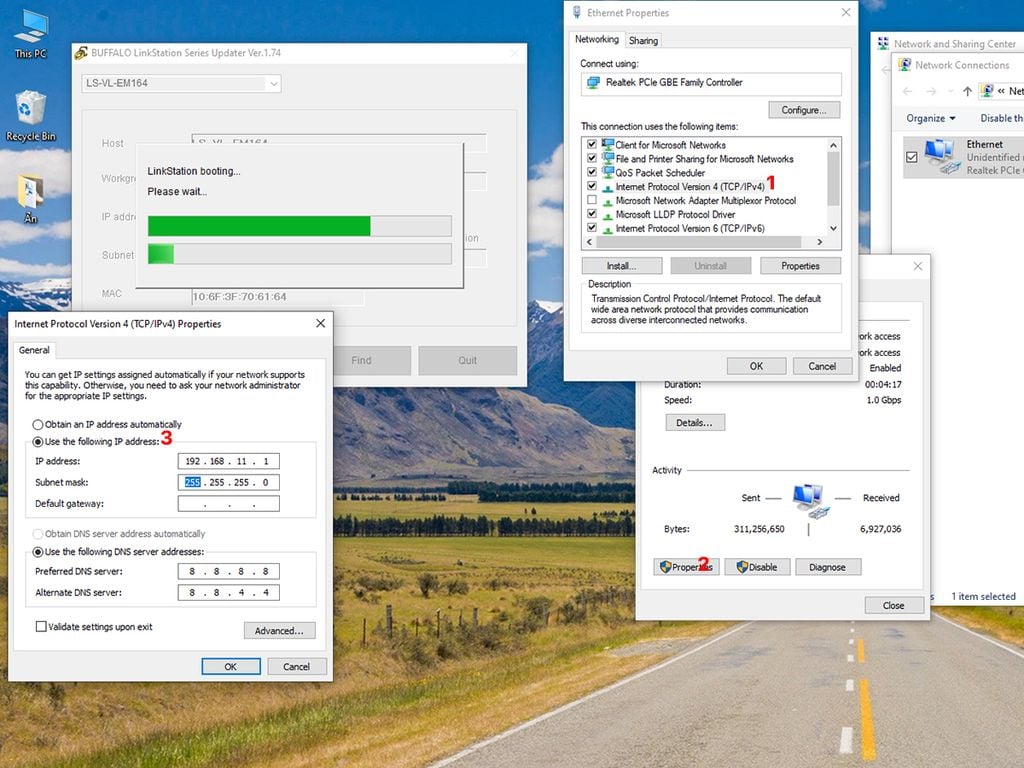
- Chạy File TFTP Boot , đèn đang nháy đỏ thì ấn giữ nút Funtion trên NAS 5 giây , đèn nhấp nháy xanh thì nhả ra .
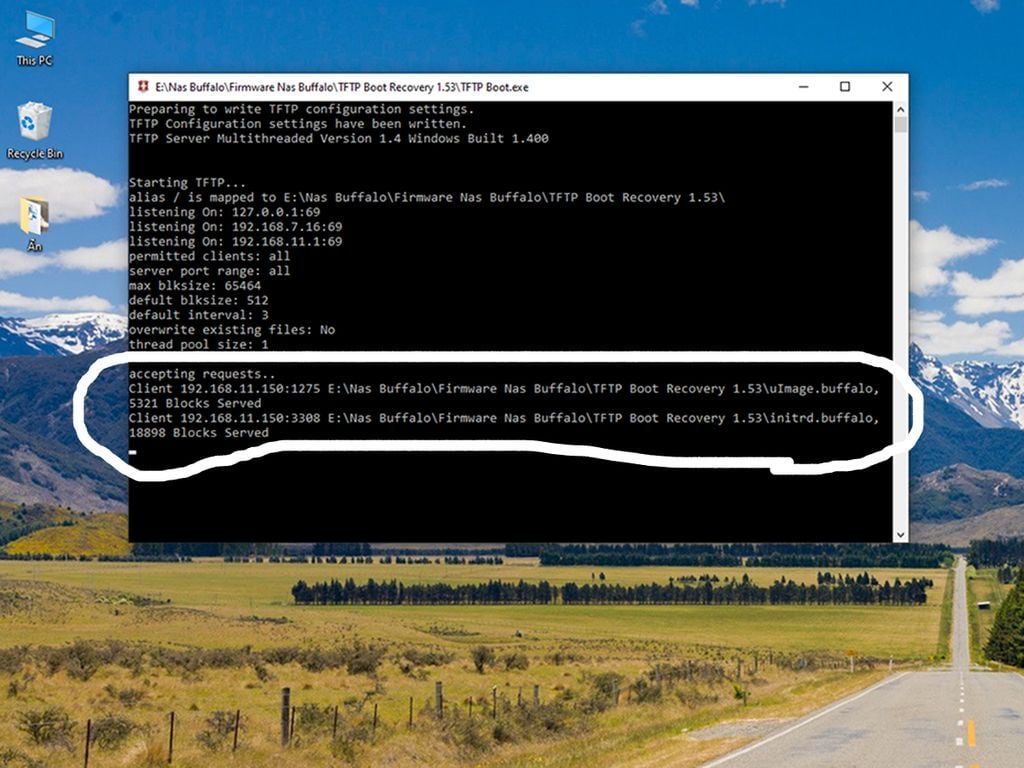
- Trả máy tính về lại IP động
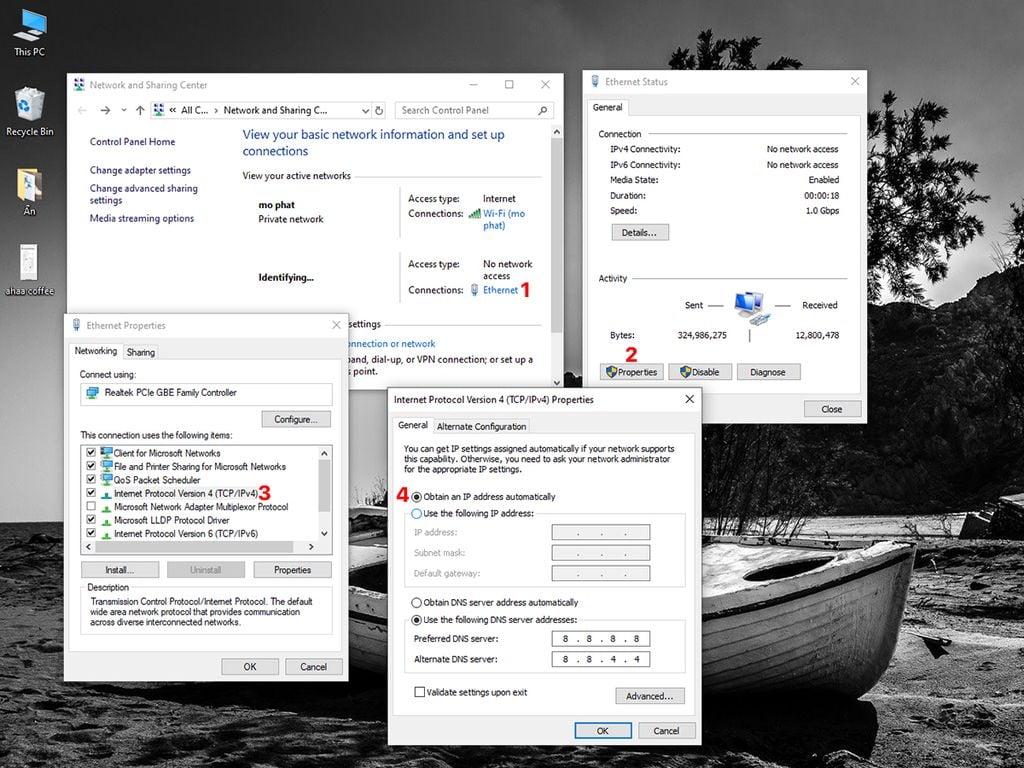
Bước 8 : Kết thúc
- Sau khi trả máy tính về IP động tiếp tục ngồi chờ NAS cài đặt đến khi nào đèn báo trên NAS đứng im không nhấp nháy nữa, và có thông báo như bên dưới là đã cài đặt xong :
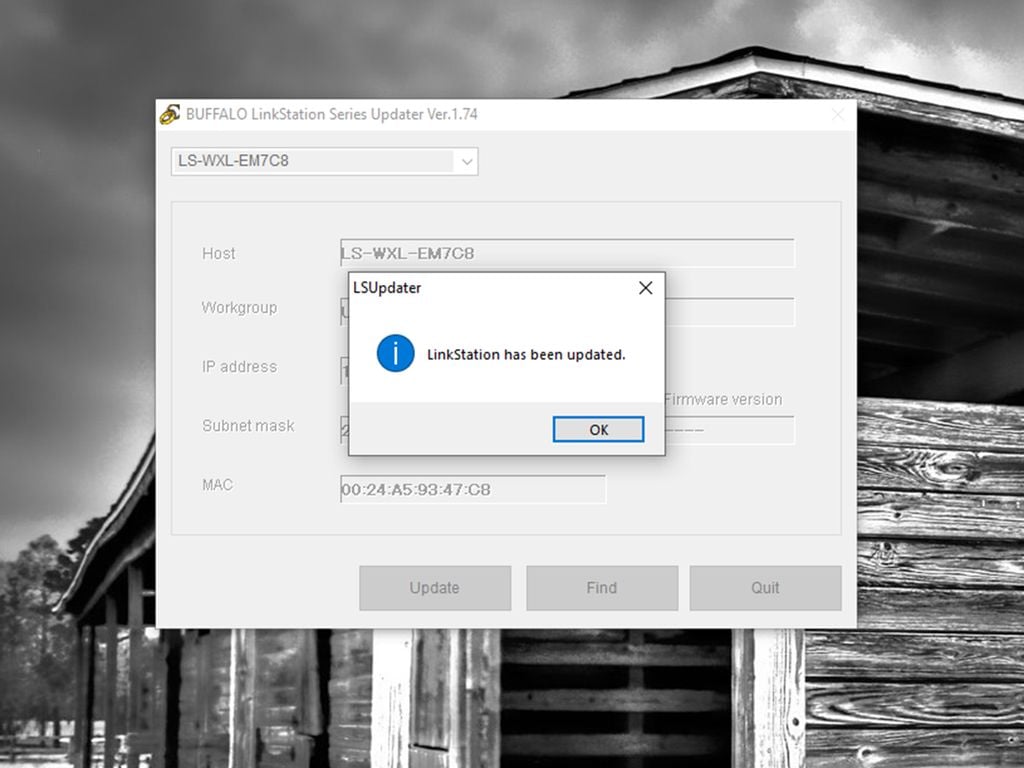
Khi nào thấy thiết bị báo màu vàng bạn chỉ cần cắm dây mạng vào thiết bị NAS là có nghĩa đã sử dụng bình thường.
Việc tiếp theo cần làm là các bạn tắt NAS ( gạt nút về vị trí OFF khi nào NAS tắt hẳn mới được rút điện ), sau đó di chuyển NAS tới vị trí ổn định rồi gắn dây mạng trực tiếp từ Nas vào Modem. Máy tính cũng cần kết nối dây trực tiếp vào Modem ( có thể kết nối qua wifi nhưng phải chung cùng lớp mạng )
Bài viết này dựa trên các cơ sở kiến thức đã có, một số phần phức tạp hay lỗi gì đó các bạn cố gắng tìm hiểu thêm. Mình Đức Dũng PC sẽ hỗ trợ các bạn bằng mọi hiểu biết cá nhân.
